Outlook Calendar
You can automatically feed your events into your Outlook calendar. CoachingCloud offers a sharing URL (iCal feed) that will push an up-to-date read-only version of your calendar into Outlook. See below for instructions on how to do this for Outlook 2007, Outlook, Outlook 365, and Outlook Web App calendar.
Start by finding your sharing URL (iCal feed) in your CoachingCloud calendar:
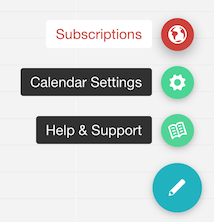
Copy the Sharing URL (iCal feed):

Setup iCal event feed into Outlook 2007
- Open the Outlook 2007 program and click on the Tools -> Account Settings... menu
- Go to the Internet Calendars tab and click on New...
- Paste the iCal link into the box for location of the Internet Calendar and click on the Add button
- Confirm or edit the Folder Name and other options and click on the OK button.
- Click on the Close button. Go to Mail view and click on Send/Receive which will connect and download the calendar entries to your computer. Click on Calendars -> Other Calendars and check on the box next to the internet calendar you just created. Your CoachingCloud calendar events will then appear in your calendar view.
Set up iCal event feed into Outlook 2010
- Open up your Outlook 2010 calendar -> click the Home tab on the Ribbon -> Under Manage Calendars click on Open Calendar -> From Internet…
- Next, click on the Subscribe: iCal link below the header date in your CoachingCloud Calendar and Copy the iCal url.
- Paste the link into the New Internet Calendar field then click OK.
- Click [Yes] to the dialog box that comes up verifying you want to subscribe to it.
Set up iCal event feed into Outlook 2016
- Go to Outlook 2016 > Go to the Calendar
- Next, go to the Home Tab in Outlook 2016 and click the "Open Calendar" dropdown. Select "From Internet"
- Paste your CoachingCloud iCal URL into the field. Click OK.
- Click "Yes" that you want to add this calendar to outlook and subscribe to updates.
- You can view your calendar side by side or in "overlay mode" via View Tab > Click "Overlay Mode"
Set up an iCal feed into Outlook 365
- Go to Outlook, go to the calendar > click "Add Calendar" > select "From Internet"
- Paste your CoachingCloud iCal link into the URL field > Click Add
- In the Folder Name box, type the name of the calendar as you want it to appear in Outlook, and then click OK.
- When you start Outlook, it checks the internet calendar for updates and downloads any changes. Anytime you refresh your calendars or inbox in Outlook, CoachingCloud will send the most up-to-date version of your CoachingCloud calendar.
Set up an iCal feed into Outlook Web App
- Login to your outlook.com account
- Go to the Calendar App
- Go to Import > select Subscribe
- Paste your CoachingCloud iCal link into the "Calendar URL" field. Name your calendar.
- Click Subscribe Button
- Events will appear in your outlook.com calendar